CoyoteGO Carrier #5: Managing Your Documents
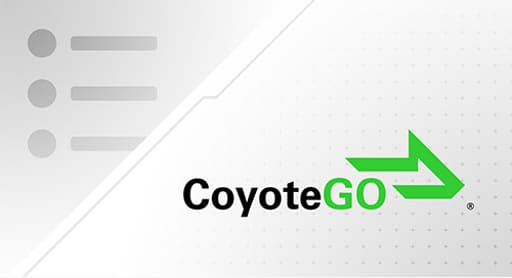
The “My Loads”section of CoyoteGO® for European carriers allows you to access key information every Coyote load you have ever booked — both in progress and previously moved.
This article will show you how to quickly and easily:
- Upload documents
- Submit an invoice
- Get paid
Getting Paid: How to Upload Documents and Submit an Invoice
You can upload all relevant load documents to make sure we can process your invoice and reimburse your accessorials (when applicable), including:
- Invoice
- CMR/ Proof of Delivery (POD)
- Scale Ticket (Thermograph)
Just select the document type, then a window will pop up prompting you to select the relevant document.
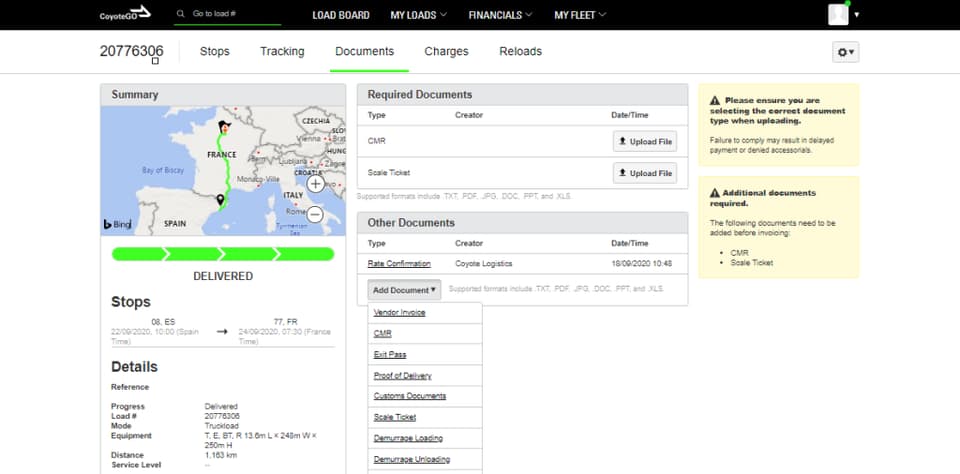
On the right side, you will see document notifications. Yellow notifications will tell you of any errors as well as what additional documents are required to properly invoice your load.
Once you fulfill all document requirements. You will get a green notification. When you are ready to invoice, just select Generate Invoice.
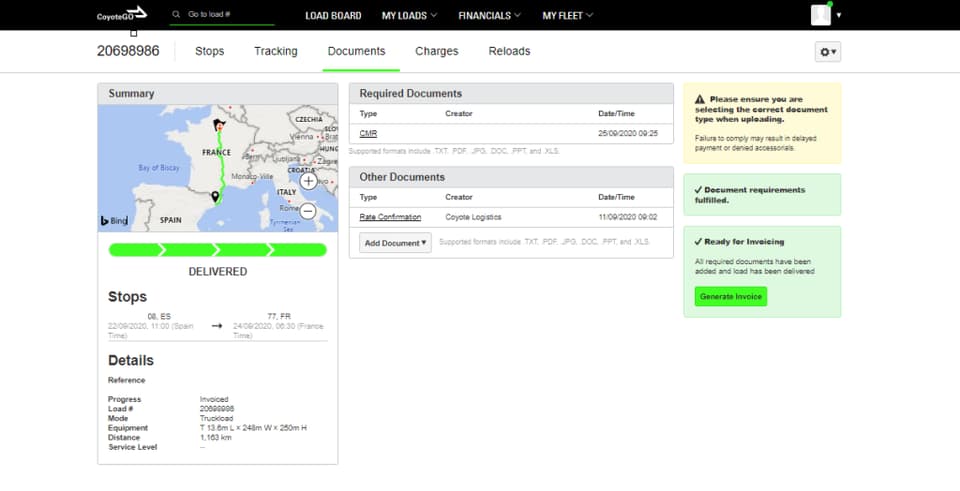
Review Charges &Submit Invoices
Once you select Generate Invoice in the Documents tab, it will send you over to Charges where you can review one more time before submitting your invoice.
When you’ve verified that everything is correct and you’re ready, select your preferred payment method and submit.
We’ll get you paid according to your terms!
Learn more about your payment options here.
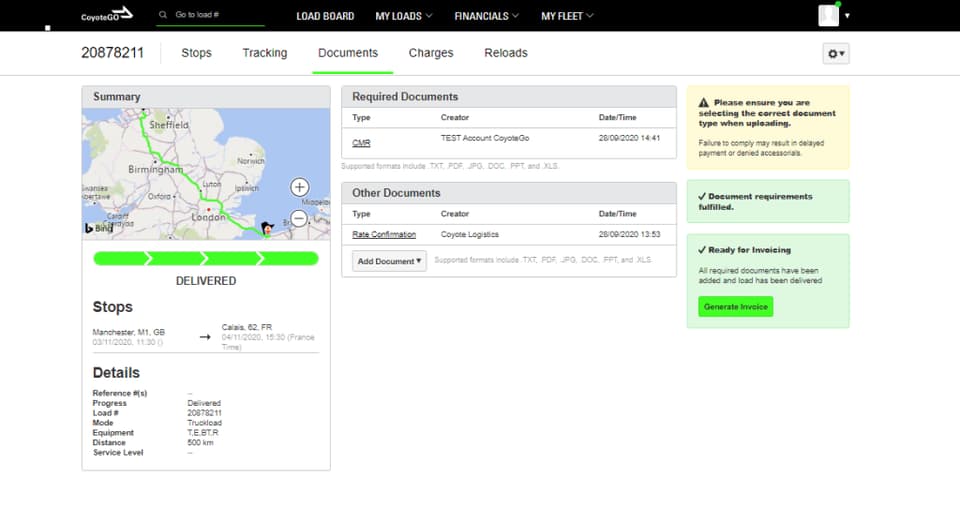
Continue Learning about CoyoteGO
Chapter 1: Signing Up for the Load Board
Chapter 2: Managing Your Fleet
Chapter 3: Finding &Booking Available Loads
Chapter 4: Managing Your Active Loads
Chapter 5: Manage Your Finances